After more than a year of wrestling with the nuances of Microsoft's 64-bit operating systems, and with no small quantity of assistance from a few brave testers (you know who you are!), I am proud to officially release this next version of the CMU 1394 Digital Camera Driver, which includes:
- Support for all present 64-bit versions of Microsoft Windows XP, Vista and 7, allowing both native (64-bit) and emulated (32-bit) applications to access camera data via a single driver interface.
- A completely new demo application, written from the ground up to support both 32-bit and 64-bit Windows.
- A litany of bugfixes, many of which were contributed by individual users (for which I am grateful!), including:
- Squashment of the nefarious BSOD on resume-from-suspend bug
- A closer-to-correct implementation of the Serial I/O functionality described in the IIDC 1.31 standard (closer = still a little quirky, but the quirks may be in the camera I am testing with)
- Verified Strobe and Parallel I/O functionality (Strobe controls are also now integrated into the same dialog as Gain, Zoom, Focus, etc.)
- . and many others
- New since the public beta:
- Fully automated driver installation on 64-bit systems
- Several minor bugfixes and documentation updates, but nothing that alters the API/ABI
Digital Microscope Software for Windows - Version 2.0: Digital Microscope Suite: Driver Update for Imaging Source USB 2.0 Cameras: FlipView Software - Windows Menu: FlipView Software - Windows Setup: Flipview Software for Mac Devices: Hand Control Firmware Updates: Hot Pixel Removal Tool: iCap 2.4 Camera Control Software: Italian To Spanish Fix. The Device Manager displays a complete list of devices on the computer. Go to Cameras or Imaging Devices, right-click the webcam, then select Update driver. Walk through the wizard to see if Windows can find the drivers. All it shows is a blank screen with a fixed camera icon. Google cd-rom driver download for windows 10. I have spoken to the manufacturer and they have done a diagnostic test and found that after my recent Windows 10 Update, there is now no generic camera driver listed in my Device Manager. Flexradio software downloads. I cannot find a link to install the correct camera driver from Microsoft. Any help would be appreciated.
Update: digital signatures for all kernel-mode software
All 64-bit versions of windows require a digital signature via an AuthentiCode certificate in order to run kernel-mode software. I would like to thank MathWorks for providing the funding for this certificate and allowing this driver set to continue to be published freely to the general public. MathWorks provides an adapter to the CMU 1394 Digital Camera driver as part of their Image Acquisition Toolkit to allow developers quick and easy access to images from firewire cameras within the MATLAB environment.Known issues and limitations
- Large-block asynchronous transfers. I have received several requests and offerance of patches that restore the ability to issue large asychronous I/O (i.e., larger than a single quadlet/register) requests to cameras. I am evaluating these and trying to fold them into the driver in a manner that supports 64-bit platforms.
- Mysterious BSOD when using multiple 1394b cameras on the same bus under Windows 7. In experimenting with various configurations of cameras, 1394b host controllers, and driver settings, I have occasionally triggered inexplicable kernel panics while performing comparatively simple operations. Whether this is a quirk of the new Microsoft 1394 bus driver, of some particular host controller, of the 1394 camera driver's innards, or, most likely, of some combination thereof, remains to be seen. Using a single 1394b camera on a single bus is quite stable, however, and the circumstances where multiple cameras trigger this problem seem rare.
- The usual assortment of bugs and quirks. Much of the frame-handling logic had to be altered to accommodate the curious limitations of DMA transfers on 64-bit systems. Although I have been unit-testing this code to the greatest extent possible, my experience is that no new code is completely bug-free. My thanks go out to the many beta testers who have helped me to this point, and further comments/questions/bug reports/etc. are especially welcome on this front.
Quick Access
Windows
Mac
Chrome OS
Linux
Android
Update driver in Windows
Windows
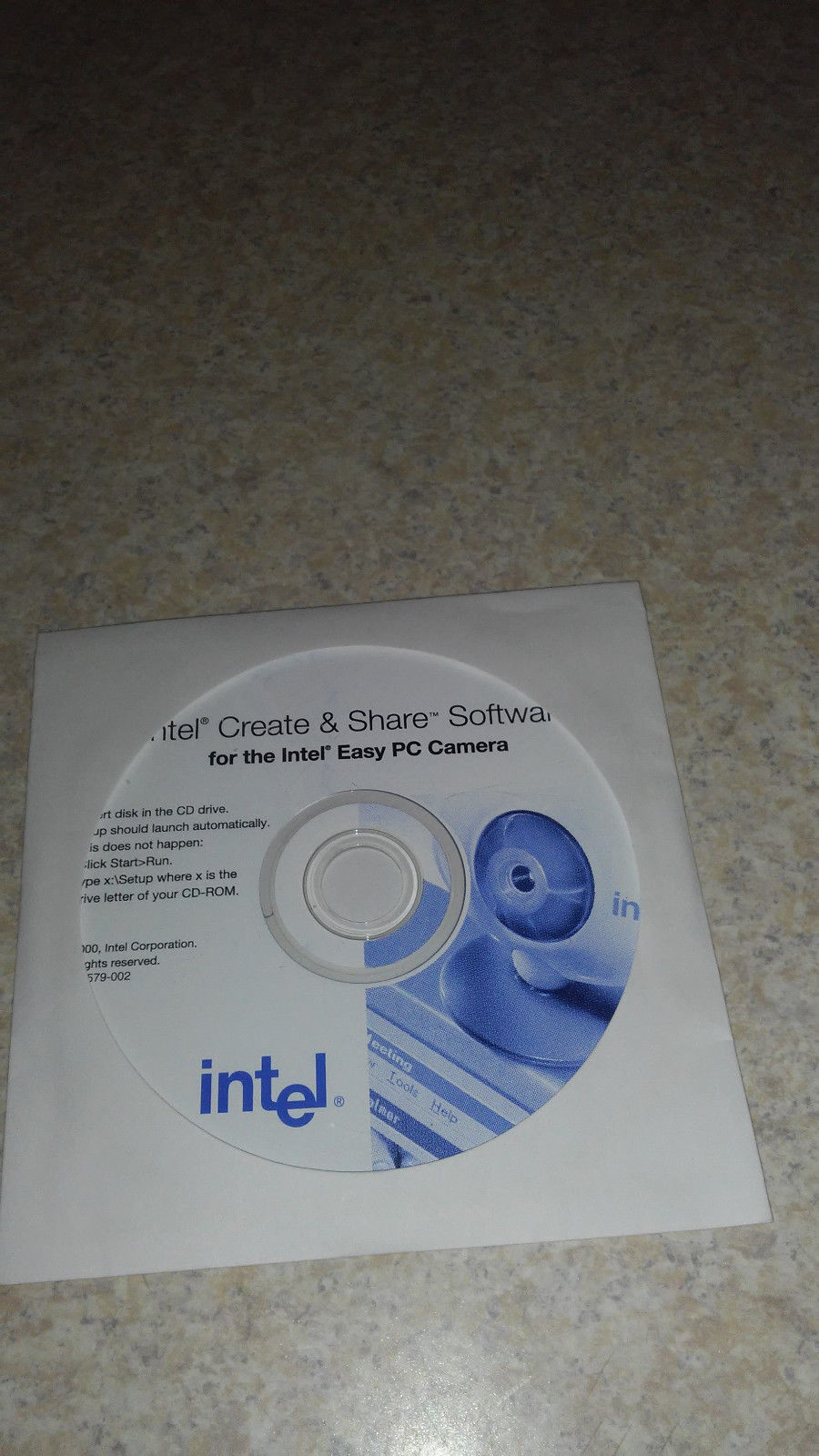
Since Jiusion microscopes use a standard webcam chipset, they will automatically install default webcam (UVC) drivers when plugged into a host device. They can be used with any webcam apps. User can select one or more to install.
| Win10 built-in camera app | xploview | Amcap | Coolingtech | |
| Easy to install | √ | √ | × | × |
| User Friendly | √ | √ | × | × |
| Snap button works | × | √ | √ | × |
| Zoom button works | × | × | √ | × |
| Measure function | × | × | × | √ |
| Support | Win10 Only | Win7/8/10 | Win7/8/10 | Win7/8/10 |
Windows 10 user please make sure the 'Camera' in privacy settings is on.
1) Win10 built-in camera app
If you are Win10 user, you can plug the microscope to the Win10 computer and open this app to use the microscope directly. You can click 'Windows' logo on the left and find the 'Camera' app. The downside is that you can't use the snap and zoom buttons in this app.
2) xploview
2.1 Download the xploview
xploview.exe(3.87MB) Windows XP, Vista, 7, 8, 10 | 32 or 64 bit
2.2 Install the xploview
Double click the “xploview” to start installation. Select your first language and click “Next”.
Click “Browse” if you want to install to other fodders. Click “Next”.
Click “Install”.
Wait for the installation to complete. Click 'Finish'
Generic Digital Camera Driver
to complete the installation.2.3 Remove the microscpe lens cover and connect it to the computer
2.4 Open the xploview
Click ①'Settings' –② 'Device' to select 'USB2.0 UVC PC Camera' on the dropdown. Click 'Apply'. Note the zoom button doesn’t work on this software.
3) Amcap
3.1 Download the Amcap
Amcap is a custom Windows (XP and above) software package designed specifically to work with the microscope.
Amcap.zip(3.38MB) Windows XP, Vista, 7, 8 | 32 or 64 bit
Amcap.exe(9.46MB) Windows 10 | 32 or 64 bit
Please tap this link to send an email to us if you can't download it jiusion@outlook.com
3.2 Extract the Amcap.zip
Step 1: Right Click the Amcap.zip and select 'Extract All'. Step 2: Click 'Browser' to select a location to save the Amcap and click 'Extract'. Step 3: Double click the extracted folder 'Amcap' to open it.
3.3 Install the Amcap
Double click the “setup.exe” to install the Amcap. Select ①Next - ②Next - ③Install - ④Yes - ⑤Finish - ⑥No, I will restart my computer later and Finish.
3.3 Remove the microscpe lens cover, plug the microscope and open the Amcap
Connect the microscope to the computer. Right click the Amcap and select 'Run as administrator' to open the Amcap software. Click 'Devices' to select the 'GL USB2.0 UVC Camera Device'.If you can't find the 'GL USB2.0 UVC Camera Device', please tapUpdate driver in Windowsto set up.
3.4 Setup the location to save pictures and videos
Pictures: Select “Capture” – Snapshot Location – Find or new a folder and click “Open”. You can double click the Snap button to take a picture.
Videos: Click “File” – “Set Capture File”. Find and select an avi format video file. Click “Open”.
4) CoolingTech
Coolingtech measurement software is compatible with Windows 7 8 10.
4.1 Download the CoolingTech
What we provided in this link is a installation-free green version. You can delete directly if you want to uninstall it. Click link as below to download the Coolingtech.zip.
Coolingtech.zip(2.55MB) Windows XP, Vista, 7, 8, 10 | 32 or 64 bit
4.2 Extract the Coolingtech.zip
Once the download is finished, right click the 'Coolingtech.zip' to select 'Extract All..' to extract files out.
Digital Camera Usb Devices Driver Download For Windows 8.1
4.3 Open the CoolingTech softwarePlease ritght click the CoolingTech.exe to select 'Run as administrator' to open the CoolingTech.exe. As it is a installation-free version, you can open the Coolingtech folder and run the “CoolingTech.exe” as admin to use the Coolingtech measurement software. Close other webcam software like camera app, xploview and Amcap if you can't see anything in this software. Please note the snap and zoom buttons don’t work in this software. If the software occur errors or want to get a diffence measurement software, please contact us via our customer service email jiusion@outlook.com.
Mac
Digital Viewer App is compatible with general purpose Mac microscope software from Plugable Technologies company. Install the app as below and open it. Plug the microscope to the Mac. Click “Settings” – “Device” to select “USB2.0 UVC PC Camera” on the dropdown to make the microscope work. MacOS10.14 and above users and need to allow the 'Digital Viewer' app to access camera in 'System Preferences' - 'Security & Privacy'. Note the zoom button doesn’t work on this software. Please tap this email to contact us if you can't use the microscope on Mac jiusion@outlook.com
Digital_Viewer_3.3.30.pkg(8.66MB) macOS (10.13.4 and later) | 64 bit
Digital_Viewer_3.1.06.dmg(2.67MB) Older macOS / OS X versions (10.5 and later) | 32 bit
Update Usb Camera Driver
Remove the microscpe lens cover
Chrome OS
We don’t have drivers for Chrome OS as Jiusion microscopes can be used with the default Camera app that comes with Chrome. Go to Settings > Advanced Settings > Privacy > Content Settings > Camera, and change the device in the dropdown to “USB Microscope”. Access your camera and your magnified object should appear on the screen.
Remove the microscpe lens cover
 Linux
LinuxSearch for the application Cheese and click install. Once the installation is completed, open the application cheese. If the program displays your other camera, click on the word cheese in the top bar to access you preferences. In the webcam tab click on the dropdown menu and select USB Microscope.
Remove the microscpe lens cover
Android
Please note that Android support is on a case-by-case basis. Device manufacturers must have support for USB Video Class devices built in or this will not work.
Step 1: Install app
You can install the 3rd party camera app like “OTG View”, “inskam” “AN98” as below or install from Google Play. Note it may report unsafe as you didn't install from Google Play. You can choose to continue with the installation or install it from the Google Play. We recommend that Android 10 users install the AN98 app and Android 11 users install the inskam app.
Download the installation package directly:
OTG View.apk(17.52MB) Android 4.4 and above
inskam.apk(85.88MB) Android 4.4 and above
AN98.apk(14.01.MB) Android 4.0 and above
Download from Google Play:
OTG View, inskam, AN98
Step 2: Turn on the OTG function
Some phones may need to turn on the OTG manually by flicking downwards on the top side of the screen(Oneplus brand) or tapping Setting - Additional Settings – OTG(Oppo or Vivo brand). Please skip to step 3 if you can't find these options.
Step 3: Connect the microscope to the Android phone
Micro USB phone user please flip a piece on the USB plug from the microscope and plug the micro usb to the phone. Type C phone user please use the type c adapter to connect the microscope to the type c phone. Open the app (USB Camera/inskam/AN98) to use the microscope.
1)If the microscope LED doesn't light up, before contacting us, please check the led dial on the cable and make sure it is on. Please tap this email link jiusion@outlook.com to send us email. It is micro usb or type c connection problem. We will exchange the adapter to you.
2)If the microscope LED lights up but no images on app, please install another 2 apps or tap this email jiusion@outlook.com and email to us. It might be app version or microscope problem. We will send the app suitable for your phone. If it is a microscope problem, we will replace it for you free of charge.
Remove the microscpe lens cover
Update driver in Windows
Method 1: Uninstall the 'GL USB2.0 UVC Camera Device' driver in Control Panel
Open the 'Control Panel' - 'Uninstall a grogram' - 'GL USB2.0 UVC Camera Device'. Right click and select 'uninstall'. That’s all.
Step 1 You can find the Control panel by searching 'Control Panel' on Cortana. Or right click 'This PC' and select 'Properties' - 'Control Panel Home'. Click 'Uninstall a program'.
Step 2 Select the “GL USB2.0 UVC Camera Device” and right click to select “Uninstall/Change”. If it reports error, please follow the method 2.
Step 3 The microscope driver will switch to 'USB2.0 UVC PC Camera'. Open the Amcap or other microscope software to use the microscope.
Method 2: Uninstall the 'GL USB2.0 UVC Camera Device' driver in Device Manager
Step 1 Open the Device Manager (search 'Device Manager' in Cortana or click 'Control Panel > System and Security > System). Click 'Imaging devices' and right-click the 'GL USB2.0 UVC Camera Device'. Select 'Uninstall device'.
Usb Driver For Camera
Step 2 Select 'Delete the driver software for this device' and click 'Uninstall'.Usb Camera Drivers Free Download

